
- Fill Effects For Whole Page In Word Mac 2016 Free
- Fill Effects For Whole Page In Word Mac 2016 Crack
- Fill Effects For Whole Page In Word Mac 2016 Version
- Fill Effects For Whole Page In Word Mac 2016 Insert Video
:max_bytes(150000):strip_icc()/004-change-the-display-color-in-word-3539745-61608d89b54a4a0790aa587ac9de1f09.jpg)
- Add a fill or effect To add a fill or effect, click your shape, click Format, click the arrow next to Shape Fill or Shape Effects, and select a color, gradient, texture, or effect. Click the shape that you want to fill. To add the same fill to multiple shapes, click the first shape, and then press and hold Ctrl while you click the other shapes.
- Jul 31, 2018 To add a texture to your document background, switch over to the “Design” tab on Word’s Ribbon, and then click the “Page Color” button. In the dropdown menu, click the “Fill Effects” option. In the Fill Effects window, switch to the “Texture” tab, pick a texture, and then click the “OK” button.
- Part of Word 2016’s AutoCorrect function is a feature named AutoFormat. Whereas AutoCorrect fixes typos and common spelling boo-boos, AutoFormat fixes formatting fumbles. Enjoying automagical text in Word 2016 AutoFormat controls some minor text formatting as you type. All its settings are visible in the AutoCorrect dialog box’s AutoFormat as You Type tab, as shown.
- However, there may come a time when you'd like to customize a page with a background you've found on the web or from MyCuteGraphics. Unfortunately, when you choose to add a background color or background image to your word document, the background color or background image effects all pages.
Black text on white background is the usual way to go with MS Word documents. Sometimes though you have to spice it up and give it a different look just to draw attention. An easy way is to go retro and give your Word document that parchment look. It might not be such a good idea for professional documents but you can try it out when the requirements aren’t so rigid.
Here are the quick steps:
Go to the ‘Design’ tab and click the ‘Page Color’ drop-down in the ‘Page Background’ set of tools. A pop-up menu will open with colors to set as the background. At the very bottom of this pop-up is an option ‘Fill Effects’.
Step 1. Choose Page Layout tab on the Ribbon. Go to Page Color -> Fill Effects.
Step 2. In the Fill Effects box, click on the Texture tab.
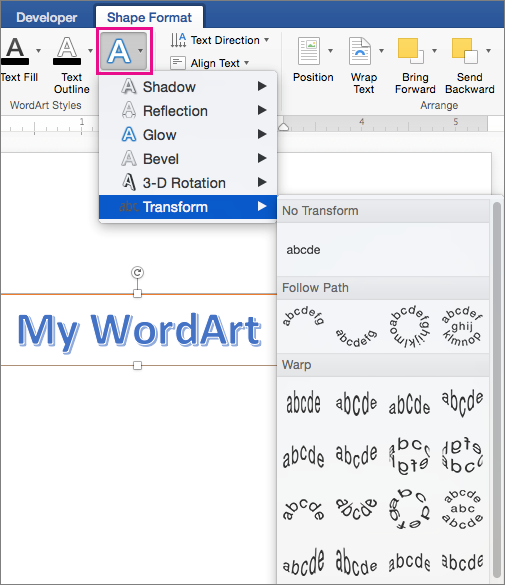
Step 3. Click through the texture swatches on display (the names appear just below) and then select the swatch for Parchment.
Step 4. Click OK. Word applies the parchment texture to the background.
Alternatively, you can also experiment with the other ‘paper’ textures like Papyrus, Paper Bag, Newsprint, Recycled Paper, Stationery, Blue Tissue Paper, and Pink Tissue Paper. Hope Word users among you liked this quick tip.
Fill Effects For Whole Page In Word Mac 2016 Free
The above article may contain affiliate links which help support Guiding Tech. However, it does not affect our editorial integrity. The content remains unbiased and authentic.
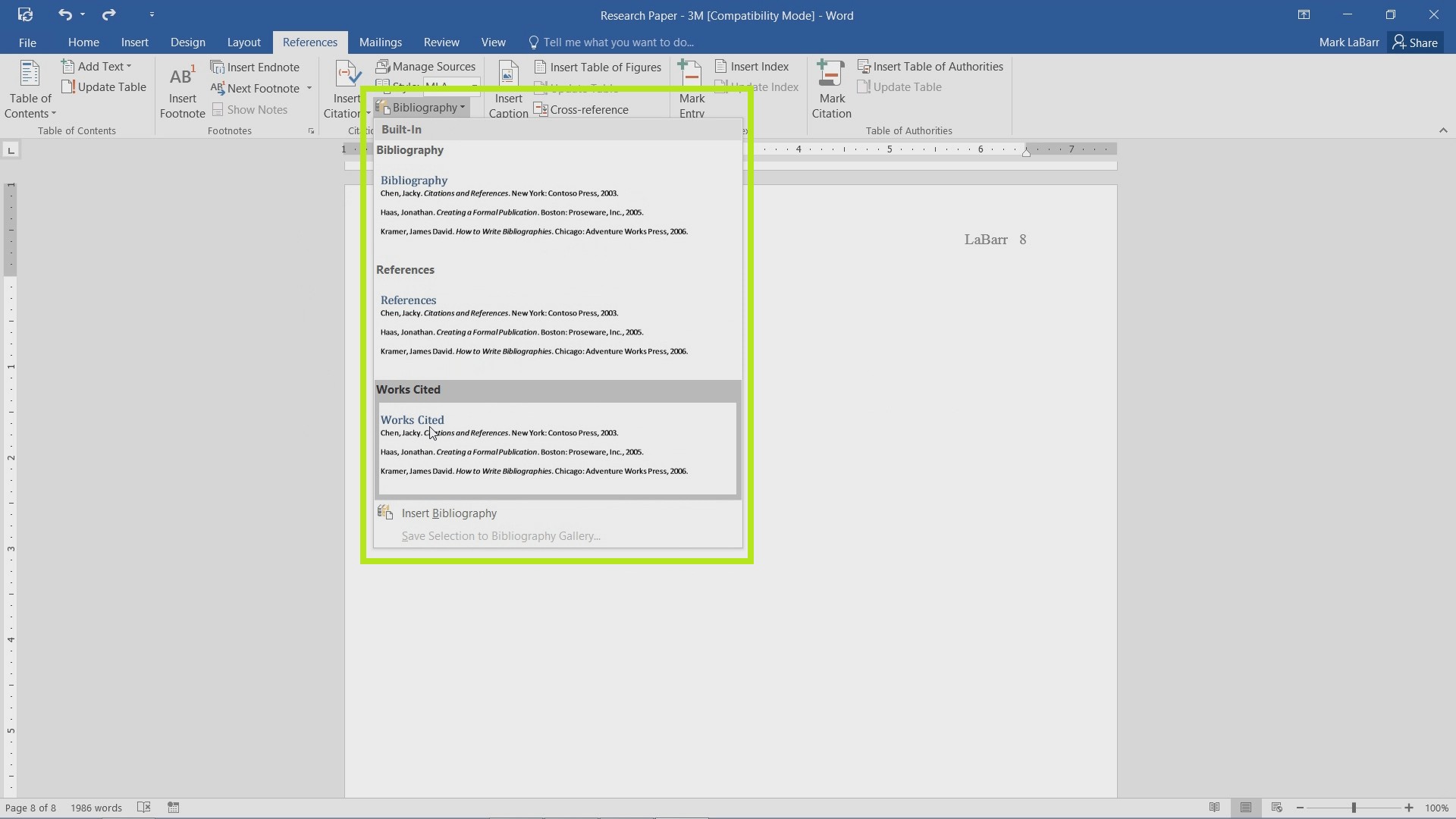 Also See#msword
Also See#msword 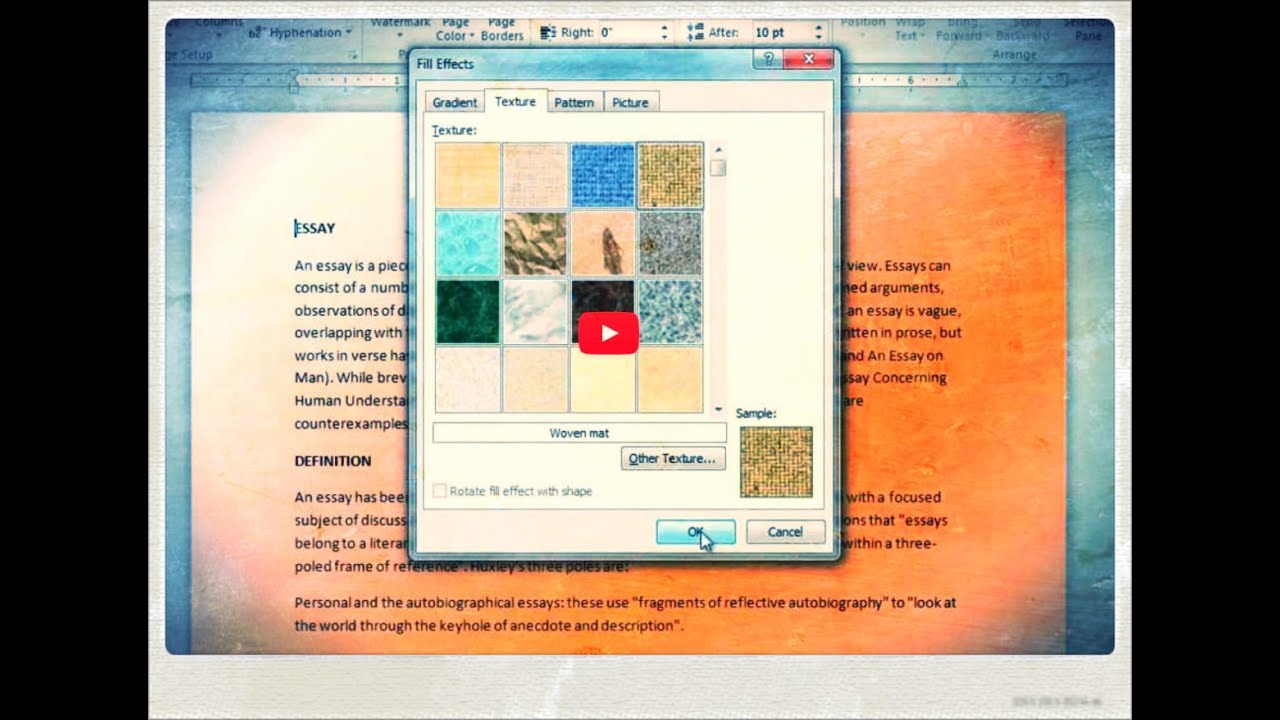 #Tips & Tricks
#Tips & Tricks Did You Know
The Mozilla Firefox browser was originally called Phoenix 0.1.
More in msword
How to Add Fonts to Office Online and More Cool Tricks
How to apply/insert background image to only one page in Word?
In general, you can insert background image to all pages of a Word document easily by clicking Design (or Page Layout) > Page Color. However, in some cases you may just want to apply background image to only one page, how could you deal with it? This article will introduce a workaround to solve it at ease.
Apply/insert background image to only one page in Word
Please follow below steps to apply background image to only one page in a Word document.
1. Scroll to the specified page you will add background image in, and click View > One Page to show the whole page in the screen.
2. Click Insert > Shapes > Rectangle as below screenshot shown, and then draw a rectangle covering the whole page.
Fill Effects For Whole Page In Word Mac 2016 Crack
3. Keep the rectangle selected, and click Format (under Drawing Tools) > Wrap Text > Behind Text. See screenshot:
4. Still keep the rectangle selected, and click the anchor at the bottom-right corner of Shape Styles group on the Format tab (under Drawing Tools). See screenshot:
5. Now the Format Picture pane is opening in the right side of Word document. Please check the Picture or texture fill option in Fill section, and click the File button. See the first screenshot below:
Note: If you are using Microsoft Word 2010 or earlier versions, please (1) click Fill Effects button in the Format AutoShape dialog box, (2) enable Picture tab in the Fill Effects dialog box, and (3) click the Select Picture button. See the second screenshot below:
6. In the popping out Insert Picture dialog box, please find out and select the specified picture you will add as background image, and click the Insert button. See screenshot:
7. Check the Tile Picture as texture option in the Format Picture pane.
Fill Effects For Whole Page In Word Mac 2016 Version
8. Expand the Line section, and check No line option in the Format Picture pane. See the first screenshot below:
Note: If you are using Microsoft Word 2010 or earlier versions, after returning to the Format AutoShape dialog box, please click Color > No color in the Line section, and click the OK button. See the second screenshot below:
So far, you have added the background image to the specified page only already. See screenshot:
Tabbed browsing & editing multiple Word documents as Firefox, Chrome, Internet Explore 10!
Fill Effects For Whole Page In Word Mac 2016 Insert Video
You may be familiar to view multiple webpages in Firefox/Chrome/IE, and switch between them by clicking corresponding tabs easily. Here, Office Tab supports similar processing, which allow you to browse multiple Word documents in one Word window, and easily switch between them by clicking their tabs. Click for full features free trial!
Recommended Word Productivity Tools
Kutools For Word - More Than 100 Advanced Features For Word, Save Your 50% Time
- Complicated and repeated operations can be done one-time processing in seconds.
- Insert multiple images across folders into Word document at once.
- Merge and combine multiple Word files across folders into one with your desired order.
- Split the current document into separate documents according to heading, section break or other criteria.
- Convert files between Doc and Docx, Docx and PDF, collection of tools for common conversions and selection, and so on...
or post as a guest, but your post won't be published automatically.
- To post as a guest, your comment is unpublished.thank you! it helps alot
- To post as a guest, your comment is unpublished.Thank you it worked
- To post as a guest, your comment is unpublished.thank you!
- To post as a guest, your comment is unpublished.Great! Thanks
- To post as a guest, your comment is unpublished.Me ajudou! Muito obrigado!
- To post as a guest, your comment is unpublished.wonderful. thank you so much
- To post as a guest, your comment is unpublished.You got to be kidding me !!
Is hacky way the only way !? - To post as a guest, your comment is unpublished.Me ajudou muito! Obrigada
- To post as a guest, your comment is unpublished.Thanks a lot...
- To post as a guest, your comment is unpublished.thanks boo x