Helps you easily create and edit DVD files. Learn more about DVD Tools Burn videos to DVDs and Blu-ray discs. Make GIFs from your videos or photos. Fix metadata in your videos. Top 10 Free DVD Burners for Mac (Catalina Included) Recommended Convert MOV to MP4 on Mac with Top 5 Free Ways Recommended.

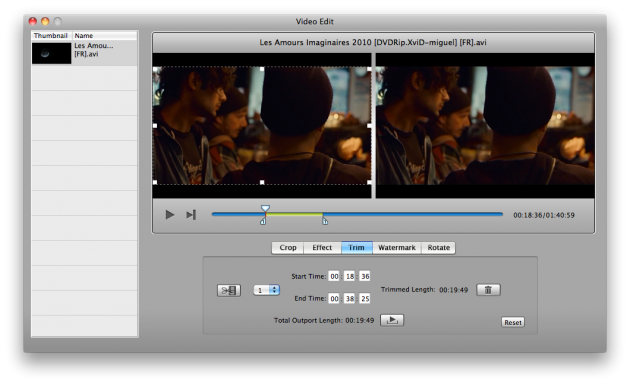
- 9/10 - Download Wondershare DVD Creator Mac Free. Wondershare DVD Creator is a complete toolbox with which you can create video and photo projects on DVD and Blu-ray straight from your macOS computer. Although it may seem that the golden age of DVDs is.
- Burn Videos to DVD for Mac: How do you keep DVD chapter markers? Go to Video Converter Ultimate on the top menu bar, and then go to Preferences. Choose “ Keep DVD Chapter Markers ” under the Convert tab. Load the DVD files. Currently, only formats for Apple devices will retain chapter markers.
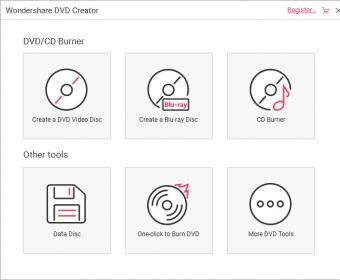
You can create dvd menus and chapters with video editing software like VideoStudio. Follow along with our tutorial below to learn the easiest way to create dvd menus and chapters. Burning a video to DVD is one thing, but there are also ways to bring your DVDs to life. Add menus and chapters to make your DVDs professional and easy to navigate. It’s an excellent way to make your content stand out from the crowd and not become just another low budget movie.
Wondershare Dvd Creator For Mac How To Create Chapters 1
Disc menus allow viewers to easily navigate through the contents of a disc and easily choose the specific parts of the video to watch. In Corel VideoStudio, you can create disc menus by applying menu templates and editing them to suit the requirements of your projects.
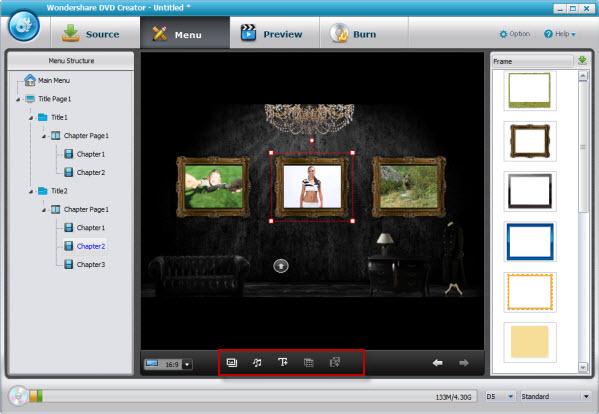
This feature is available only when the Create menu option is selected. By adding chapters, you can create submenus linked to their associated video clip. When you add chapter points to your VideoStudio project, these are automatically converted to disc menu chapters.
Represented as a video thumbnail in a submenu, each chapter is like a bookmark for a video clip. When viewers click a chapter, the playback of the video will start from the selected chapter.
Quick Reference
Install VideoStudio
To install VideoStudio video editing software on your PC, download and run the installation file above. Continue following on-screen instructions to complete the setup process.
Burn to disc
When your video is complete, go under the Share tab in VideoStudio, click burn to disc. This opens the DVD menu where you can create menus and add chapters.
Identify chapter points
First, we need to set up our chapter points, select ‘Add/Edit Chapters.’ Drag the scrubber along the video to the section you wish to add a chapter point, and click ‘Add Chapter’. You can also click Auto Add Chapters to let VideoStudio automatically select chapters. Repeat this step until you have added all of your desired chapter points and click OK. To remove unwanted chapters, you can use the ‘Remove Chapter’ or ‘Remove All Chapters’ prompts. Once your chapters are in place, select ‘Next.’
Preview and select a menu template
Next, we need to select a template for our DVD menu. Scroll through the options and select the one you like. You can preview your DVD menu by pressing the ‘Preview’ button. Customize any text by double clicking on the text in the preview window.
Customize menu
To make customizations to DVD menus, select the edit tab. You can add custom music, change background image, add motions to menus and more. Note: Using motion menus increases the file size. Check the disc space usage indicator and the Required menu space value to make sure that the file size remains within the limits of your selected output.
Start burning
Once your DVD menu and chapters are setup, press Next. Insert your DVD into your DVD burner and press Burn.
FAQ for the following product:
- > DVD Creator for Windows
On the right, switch to the Map panel(next to Burn button), and choose the video or slideshow you want to make chapters from. Then click Create Chapter button to open the Create Chapter window.
Add Chapter Manually
Move the slider to the time you want and click Add Chapter to create a new chapter.
Auto Create Chapter
You're able to create chapters by trimming the video to equal parts. Check Create chapters optionand input a number, then click Auto add chapter to create chapters of the specified numbers. Alternatively, check Set chapter length option so you're able to create chapters in the specified length.
Delete Chapters
Highlight a chapter you want to delete, then click the Delete button to remove it. To delete all chapters, simply click Delete All.
Wondershare Dvd Creator For Mac How To Create Chapters Free
Tip: Each video or slideshow is a chapter by default. You're able to create chapters from the video or slideshow anytime you want.Wondershare Dvd Creator For Mac How To Create Chapters 2

Related FAQ
Wondershare Dvd Creator For Mac How To Create Chapters 7
- ▪ Can't find your question?