- Word For Mac Torrent
- Hanja On Word For Mac 2017
- Word For Mac Free Download
- Hanja On Word For Mac Os
- Hanja On Word For Mac Pro
Language input keys, which are usually found on Japanese and Korean keyboards, are keys designed to translate letters using an input method editor (IME). On non-Japanese or Korean keyboard layouts using an IME, these functions can usually be reproduced via hotkeys, though not always directly corresponding to the behavior of these keys.
Keys for Japanese Keyboards[edit]
You can use Hanja to clarify a homonym For example, the word 눈 could mean 'eye' or 'snow.' Write 눈 as 눈(目) when you mean 'eye.' Write 눈 as 눈(雪) when you mean 'snow.' You might see Hanja in a newspaper A Korean word may be written in Hanja instead of Korean in a formal newspaper article. Most current packages for Office 2016 for Mac. The following table lists the most current packages for Office 2016 for Mac and for the individual applications, such as Word and Excel. All packages are 64-bit only. The build date is listed in parentheses, in a YYMMDD format, after the version number.
The OADG 109A and older 109 keyboard layouts which are the standard for Microsoft Windows have five dedicated language input keys:[1]
- halfwidth/fullwidth/kanji (hankaku/zenkaku/kanji 半角 / 全角 / 漢字) at the top left key of the keyboard;
- alphanumeric (eisū 英数), combined with non-language specific key ⇪ Caps Lock;
- non-conversion (muhenkan 無変換), on the left of the space bar;
- conversion (henkan 変換), on the right of the space bar;
- katakana/hiragana/rōmaji (カタカナ / ひらがな / ローマ字), on the right of the space bar, next to 変換.
Apple keyboards designed for Mac OS X have two language input keys: alphanumeric (英数) and kana (かな).
Word For Mac Torrent
The keyboards for NECPC-9800 series, which was dominant in Japan during the 1980s and early 1990s, have three language input keys: kana, NFER (no transfer, same as nonconversion), XFER (transfer, same as conversion).[2]
For non-Japanese keyboards, the following shortcuts can be used for typing Japanese on English keyboard with Windows:
- Alt + Shift switch between languages (IMEs)
- Ctrl + Caps Lock switch to Hiragana
- Alt + Caps Lock if in alphanumeric mode change to Hiragana, then switch to Katakana
- Shift + Caps Lock switch between full-width Hiragana ↔ full-width alphanumeric (romaji)
- Alt + ` (Grave Accent) switch between kana ↔ half-width alphanumeric (romaji)
- Alt + ~ (Tilde) toggle kana/direct input
- ↵ Enter no conversion, all previous characters are accepted 'as is' (all propositions from IME are rejected)
- Space convert current word (last characters) to the first word in the list of proposals
- 23456 convert to the 2-6th word in the list
- F6 convert selected word/characters to full-width hiragana (standard hiragana): ホワイト → ほわいと
- F7 convert to full-width katakana (standard katakana): ほわいと → ホワイト
- F8 convert to half-width katakana (katakana for specific purpose): ホワイト → ホワイト
- F9 convert to full-width romaji, all-capitals, proper noun capitalization (latin script inside Japanese text): ホワイト → howaito → HOWAITO → Howaito
- F10 convert to half-width romaji, all-capitals, proper noun capitalization (latin script like standard English): ホワイト → howaito → HOWAITO → Howaito
Half-width/Full-width/Kanji[edit]
Half-width/Full-width/Kanji (半角 / 全角 / 漢字, hankaku/zenkaku/kanji) toggles between entering half-width or full-width characters (if 2 versions of same character exists), and also between IME on (for Japanese, see Kanji key) and off (for English, see Alphanumeric key). Prior Windows 98 and older systems, the key was only with Half-width/Full-width function.
Kanji[edit]
Used to switch between entering Japanese and English text. It is not found as a separate key in the modern Japanese 106/109-key keyboard layout. On the Common Building Block (CBB) Keyboard for Notebooks, as many 106/109-key keyboards, the Kanji key is located on the Half-width/Full-width key, and needs the key ALT.It is found as a separate key on the IBM PS/55 5576-001 keyboard. On the IBM PS/55 5576-002 keyboard, it is mapped to the left Alt key.
Alphanumeric[edit]
Alphanumeric (英数, eisū) toggles alphanumeric characters. In the Japanese 106/109-key layout, it is located on the Caps Lock key. Pressing Alphanumeric/Caps Lock key alone actually means alphanumeric function, a user has to press ⇧ Shift+英数 / Caps Lock key to get caps lock function.
Conversion[edit]
Conversion (変換, henkan) is used to convert kana to kanji. In the Microsoft IME, Conversion selects conversion candidates on highlighted input, and ⇧ Shift+変換 is used to display the previous candidate, or zenkōho (前候補). The alt version of this key is also pronounced zenkōho (全候補), which means 'all candidates', shows all input candidates.
Non-conversion[edit]
Non-conversion (無変換, muhenkan) specifies that the kana characters entered are not to be converted into kanji candidates.
Katakana/Hiragana/Rōmaji[edit]
Katakana,hiragana,rōmaji (ひらがな / カタカナ / ローマ字, katakana,hiragana,rōmaji) used to switch between hiragana or katakana characters. It can also be found for switching between hiragana, katakana and rōmaji as shown below. Alt+ひらがな / カタカナ / ローマ字 or Ctrl+⇧ Shift+ひらがな / カタカナ / ローマ字[3] (this feature is printed as Rōmaji (ローマ字) on the same key) toggles between rōmaji input and direct kana input in some IMEs (e.g. Microsoft IME).
カタカナ |
Keys for Korean Keyboards[edit]
The standard keyboard layout for IBM PC compatibles of South Korea is almost identical to the U.S. layout, with some exceptions:
Hanja On Word For Mac 2017
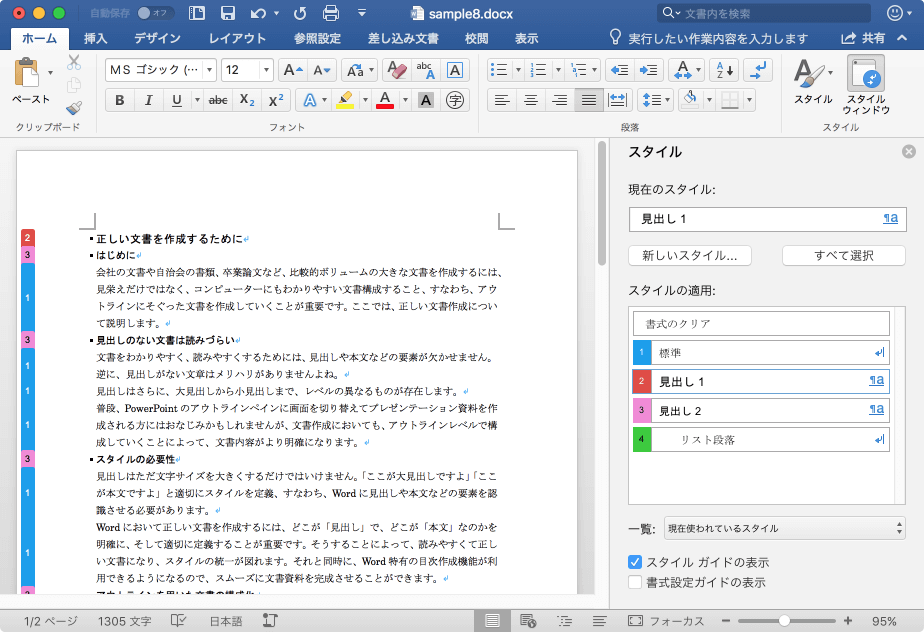
- Hangul characters are printed on the keys.
- On the top of the key, the backslash is replaced with the ₩ (Won sign) or both of them are printed. The backslash has the shape of the Won sign including system fonts such Gulim (굴림) and Malgun Gothic (맑은 고딕). Note that vertical bar | (⇧ Shift+) is also replaced as the broken bar ¦ on some South Korean keyboards, but the broken bar in Unicode (U+00A6) is not inputted by most of Korean IMEs.
- Keyboards with a small ← Backspace key and large 'backwards-L' shaped ↵ Enter key are commonly used in South Korea.
- There are two additional keys: 한/영Han/Yeong (or 한영HanYeong) and 한자Hanja (or 漢字Hanja) keys. They do not exist as independent keys on some keyboards.
Han/Yeong (한/영)[edit]
It toggles between entering Korean (Hangul) and English (ISO basic Latin alphabet).
Many computer systems support alternative keys or key sequences for keyboards without the Han/Yeong key. It is absent from the keyboards of most portable computers in South Korea, where the right Alt key is used instead. On the right Alt key of these devices, only '한/영' (Han/Yeong) or both '한/영' (Han/Yeong) and Alt are printed.
Hanja (한자)[edit]
It converts Hangul to Chinese characters (hanja) or some special characters.
Many computer systems support alternative keys or key sequences for keyboards without the Hanja key. It is absent from the keyboards of most portable computers in South Korea, where the right Ctrl key is used instead. On the right Ctrl key of these devices, only '한자' (Hanja) or both '한자' (Hanja) and Ctrl are printed.
Notes and references[edit]
- ^'OADG 109Aキーボード JISによる参照キーボードに!'. Archived from the original on 23 February 2016. Retrieved 24 July 2012.
- ^'Keyboard Collection'. Retrieved 26 August 2017.
- ^'Caps Lock, Num Lock, and Scroll Lock Indicators Are Reversed'. Microsoft Support. Retrieved 29 January 2015.
External links[edit]
When you set up the Korean input source provided in macOS, you can enter Korean characters regardless of the keyboard or language you use with your Mac. If your computer’s default language is set to Korean, the default input method is Korean.
Set up a Korean input source
On your Mac, choose Apple menu > System Preferences, click Keyboard, then click Input Sources.
Click the Add button , select Korean (on the left), then select any of the following:
2-Set Korean: Vowels are on the right side of the keyboard, and consonants on the left. This is the default input source for Hangul in macOS.
3-Set Korean: Supports 3-set Hangul input used with the Gong Byung-Woo keyboard layout.
390 Sebulshik: Follows the general rules of 3-set Korean and supports the same input source for special characters as the English keyboard.
GongjinCheong Romaja: Follows the standard romanizing orthography of GongjinCheong.
HNC Romaja: Follows the romanizing orthography of Haansoft Inc. You can use the English letter that corresponds to the pronunciation of each Hangul letter. For example, the M key corresponds to “ㅁ” in Hangul.
Click Add.
After you set up a Korean input source, you can switch to it and start typing Korean characters.
Note: If your Mac has a Touch Bar, you can customize the Control Strip by adding the Input Sources button . See Customize the Touch Bar.
Word For Mac Free Download
Change Korean input source preferences
On your Mac, click the Input menu in the menu bar.
Choose to open preferences for the current input source (for example, choose Open 2-Set Korean Preferences).
In preferences, choose any of the following:
Font size: Specify the font size to use in the Candidate window. (The Candidate window shows suggested Hanja characters and their meanings and pronunciations.)
Input format: Choose whether to show converted characters as Hanja, Hanja (Hangul), or Hangul (Hanja).
Delete by: To delete text letter by letter while composing a syllable, choose Jaso. To delete text by syllable, choose Gulja.
To change the highlight color in the Candidate window, choose Apple menu > System Preferences, click General, then click the “Highlight color” pop-up menu and select a color.
Switch to and type Hangul
In an app on your Mac, do any of the following to choose one of the Korean input sources.
Use the Input menu: Click the Input menu in the menu bar, then choose a Korean input source. If an input source is dimmed, the current app doesn’t support it.
You can also press Option-Control-Space bar to select the next input source in the Input menu, or Control-Space bar to select the previous input source.
Use the Caps Lock key: If you set an option in Input Sources preferences to use the Caps Lock key to change input sources, press the key to switch between a non-Latin input source (such as Korean) and a Latin input source (such as English).
To check your settings in Input Sources preferences, choose Apple menu > System Preferences, click Keyboard, then click Input Sources.
Use the Fn key or : If you set an option in Keyboard preferences to change input sources by using the Fn key or (if available on the keyboard), press the key to display a list of your input sources, then continue pressing the key until the input source you want is selected. The list disappears automatically.
To check your settings in Keyboard preferences, choose Apple menu > System Preferences, click Keyboard, then click Keyboard.
Use the Touch Bar: If your Mac has a Touch Bar and you customized the Control Strip by adding the Input Sources button , tap the button, then tap a Korean input source. To learn how to change the Control Strip, see Customize the Touch Bar.
Start typing.
Note: If you type Hangul in a search field, the results show possible matches for you to choose from, even if you enter just one character.
You can use the Keyboard Viewer to see which keys correspond to the Korean input source you’re using. To see the Keyboard Viewer, click the Input menu, then choose Show Keyboard Viewer.
If your Mac has a Touch Bar, it can show words or phrases you might want to use next (called typing suggestions), to help you save time.
Convert Hangul to Hanja
Hanja On Word For Mac Os
When you enter Hangul text, you can convert the input into Hanja.
In an app on your Mac, type the Hangul characters.
The longest Hanja word before the cursor corresponding to the Hangul syllables will be converted.
To display the Candidate window, do one of the following:
Press Option-Return. The Candidate window shows suggested Hanja characters and their meanings and pronunciations.
Select the text of a set of syllables, then press Option-Return to show the Candidate window for only that text.
In the Candidate window, do one of the following to select a Hanja character:
Double-click the character.
Press the Space bar or the Return key. If you need to move between Hanja characters in a word, use the arrow keys.
Press the key for the number that appears next to the character.
Note: If the Candidate window appears and you press Escape, the window closes, and the original state of the document appears.
Edit the Hanja user dictionary
With the Hanja dictionary, you can enter frequently used Hanja more efficiently.
On your Mac, click the Input menu (looks like a symbol or character) in the menu bar, then choose Edit Hanja Dictionary.
Click Add, then type the word in the Hangul and Hanja fields.
Press Option-Return to open the Candidate window, which shows suggested Hanja characters and their meanings and pronunciations.
In the window, select the word, then click Save.
To remove a word you added, search for it, then select it and click Remove.