Welcome to Kotor Mobile Mods. Formerly know, and originally founded as ‘Kotor iOS Mods’ on July 4, 2013 (Shortly after the release of Kotor for iOS), the mission from the beginning has been to turn this place into the go-to site for anyone looking to mod Kotor on mobile platforms. PC’s get most of the love in the Kotor modding scene, and not at all without reason, but here at Kotor Mobile Mods, the goal is to level the playing field a bit when it comes to modding between the various Kotor platforms. Thats why, though we are mobile focused, you’ll also see some things here and there across the site that apply to modding the Mac App Store version of Kotor I/II (its also a bit neglected when it comes to mods).
- How To Install Mods In Kotor
- Kotor How To Install Mods
- Kotor 1 How To Install Mods
- Star Wars Kotor How To Install Mods
Kotor Mobile Mods, as an organization, is very community focused. Though the site is primarily run only by an individual, much of the knowledge found here has come from the community. As the site admin, I, Revanchist, would like to formally thank all those who were a part of making the original ‘Kotor iOS Mods’ happen. The many comments helped to spur on the early Kotor iOS modding efforts, and played a large part in making the relaunch as ‘Kotor Mobile Mods’ possible.
It has been some time since I started playing the Kotor and Kotor2 games. I'm planning a marathon run through of both and I wanted to know what mods people here remember fondly. Welcome to Kotor Mobile Mods. Formerly know, and originally founded as 'Kotor iOS Mods' on July 4, 2013 (Shortly after the release of Kotor for iOS), the mission from the beginning has been to turn this place into the go-to site for anyone looking to mod Kotor on mobile platforms. Most mods are packed into archives and have to be installed manual, but some even come with an installer, here you normally just have to choose the right folder to install them. NOTE: THIS IS JUST THE GENERAL WAY MODS ARE INSTALLED IF A MOD YOU DOWNLOADED DOESN´T WORK IT MAY HAVE GOT PREFERENCES, READ THE MODS-README FOR INSTRUCTIONS THEN!

Modding on Kotor mobile platforms may be a bit more established now, but the modding scene is still no less community focused. If you feel theres something you can offer to be of help here on the site, feel free to leave a comment and let us know!
What you’ll find out on the site is that modding on mobile version of Kotor is not impossible, its just a bit more difficult. You’ll find all the resources you need to make Kotor modding on mobile platforms as quick and easy as possible. The next generation of Kotor players are primarily going playing on a tablet or cell phone, not computer in the basement. We believe that modding should be just as much of an aspect of Kotor on iOS and Android as it was and is on the PC’s. So lets make it happen, together.
From this page, you should be able to navigate to every corner of our site. So here- this is what we got for you so far:
How to Mod
- TSL Patcher
- Manual Installation
Almost 15 years ago, Star Wars: Knights of the Old Republic, the game many of us hold close to our hearts, was launched. The sequel to KOTOR, KOTOR II: The Sith Lords launched two years later in 2005. Both of these games, unsurprisingly, remain popular today, over a decade later.
Many believe that one of the reasons for their insane success is the ability to use cheat codes (console commands), these spice up gameplay and allow players to play the game the way they want it to be played. This article will show you how to enable the console in both versions of the game, how to open it, and how to use it (with an example). Use the links below to jump to a specific part, if you don't need to know everything:
How To Install Mods In Kotor
How to Enable the Console in KOTOR 1 and 2
Unfortunately, there's no in-game option to enable the console in KOTOR 1 or KOTOR 2, but it can be enabled pretty easily by adding a line to a configuration file. In both versions of the game, the process to enable cheats is almost identical.
First, make sure KOTOR is closed before continuing. If you're using Steam on PC or Mac, go to your library, right click 'STAR WARS™ Knights of the Old Republic™' (or for KOTOR II, the equivalent), click 'Properties', then click the 'LOCAL FILES' tab at the top of the newly opened window, and finally, press the 'BROWSE LOCAL FILES...' button to open your game files. The process is pictured below:
If you're not using Steam, navigate to the folder that you installed KOTOR or KOTOR 2 within. For KOTOR 1, this is usually in the 'LucasArts' folder that can be found somewhere in 'Program Files' on Windows. For Mac (via Finder), the location is usually 'Library > Application Support > Knights of the Old Republic'.
After opening the game files, if you're using KOTOR 1, you want to open the file 'swkotor.ini' with Notepad or any other text editor. If you're using KOTOR 2, the file you want to open with Notepad or another text editor is 'swkotor2.ini'. These files are located in the main game folder (i.e. the one that opens when you click browse local files from Steam). If the file isn't opening with Notepad when you double click it on Windows, right click the file, click 'Open With', and select Notepad from the list of applications.
Once you've got the swkotor.ini or swkotor2.ini file opened, scroll to the '[Game Options]' line (usually about 40 lines from the top). Add a new line below '[Game Options]' and add the following text:
EnableCheats=1

After adding that line, that part of the file should look something like this:
Save the file, close it.. and you're done! You can now open up KOTOR or KOTOR II and use the console. Note that in KOTOR 2, the console is invisible (it still works, you just can't see it). Read below for help opening and using the console.
How to Open the Console in KOTOR 1 and 2
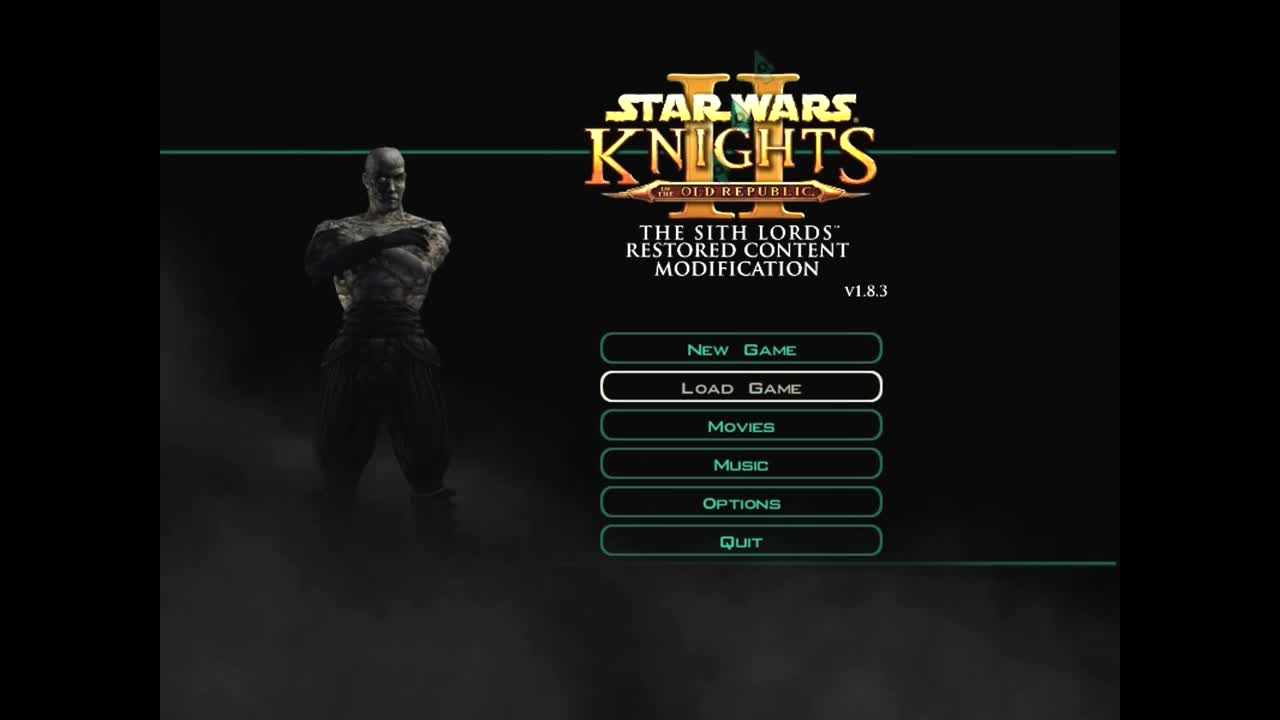
Thankfully, once you've got the console enabled, opening the console is a fairly swift process. As mentioned earlier in this tutorial, the console in KOTOR 2 is invisible - when you press the hotkey to open the console, it does open, you just can't see it! So to use the console in KOTOR 2, you'd hit the console hot key, type a command, hit enter, and it will run, but you won't see any console window like you would in KOTOR 1. You can check to see if your console is opened by pressing the hotkey, and then trying to move forward by pressing W - if the console is open, you won't move (because W would be typed into the console).

Simply press one of the following hotkeys (varies based on your keyboard layout):
- ~ - tilde, US keyboards
- ` - grave, UK keyboards
- §
- ö
- @
- ç
Kotor How To Install Mods
If these hotkeys aren't working for you, send us a Tweet @ConsoleCMDs, or email us at contact@commands.gg (include your keyboard layout if you know it), and we will try to help!
How to Use the Console in KOTOR 1 and 2
With all the complicated stuff like enabling the console out of the way, you're ready to actually use cheat codes with the console! Cheat codes are typed into the console using your keyboard, and sent by pressing the ENTER key (also known as return). If you're on KOTOR 2, you'll not be able to see what you're typing (because the console is invisible), but commands are still typed with the keyboard and sent with the ENTER key (after pressing your console hotkey).
As an example, we'll show you how to use the giveitem command to give yourself an item - the Double-Bladed Lightsaber in this case. The Double-Bladed Lightsaber has the item code g1_w_dblsbr001 (you can find all item codes here). To give ourselves this item, we'd type giveitem, followed by a space, followed by the item code, and then hit ENTER, like so:
giveitem g1_w_dblsbr001
It's really that simple!
Kotor 1 How To Install Mods
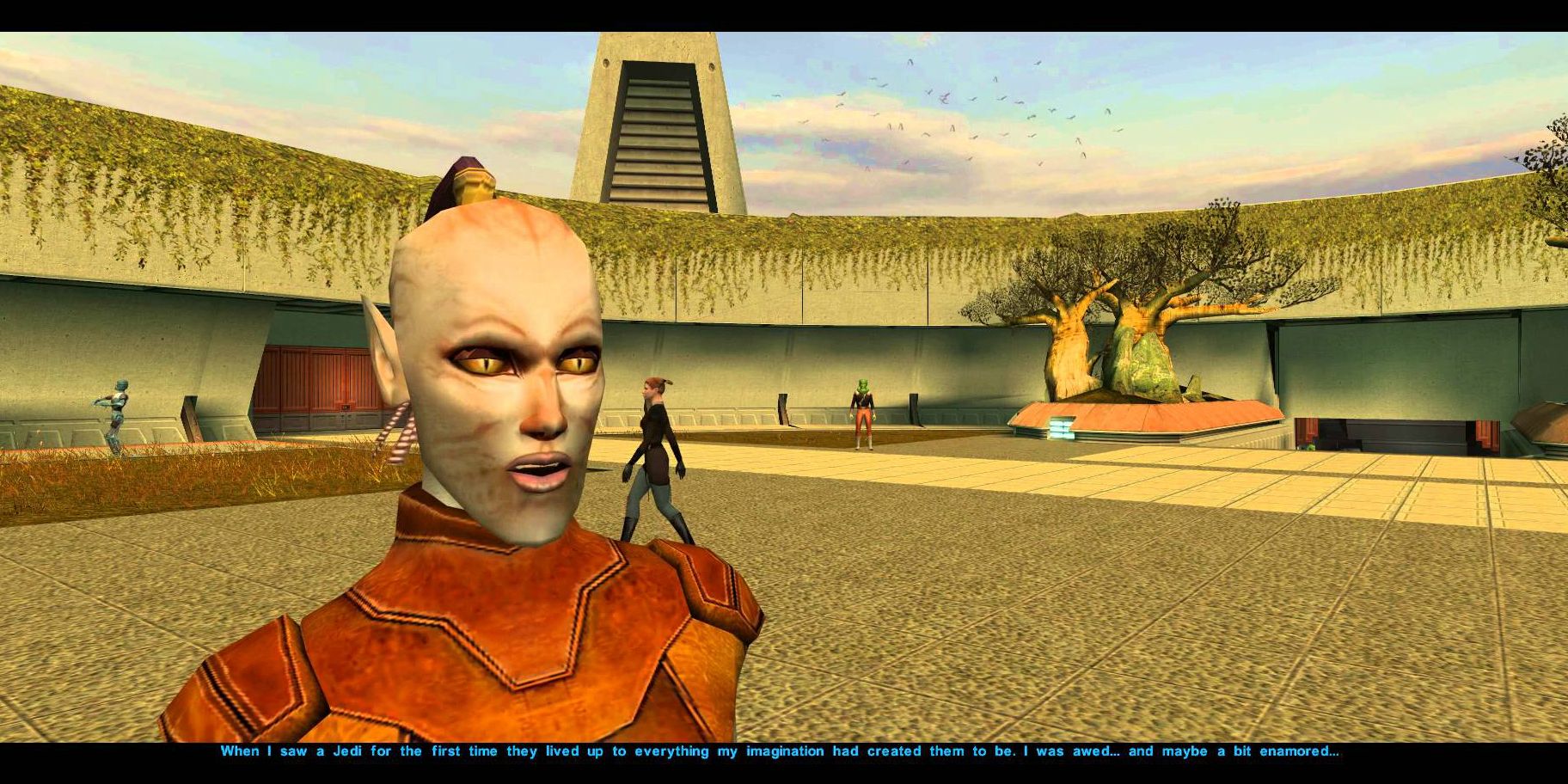
Star Wars Kotor How To Install Mods
Now you've got to know the basics of cheat codes and the console, check out our cheats list for an entire list of all cheats from KOTOR 1 and KOTOR 2.